Install Windows Expansion Apps
After clicking the download link sent to you via email for your new Expansion App with the software download version, or after you click the Setup.exe file on the DVD version, you will be asked if you wish to Run or Save the Setup File?
A. ‘Run’, the process is automated and the Setup file is opened and saves your new Expansion App into the eTouch for Health folder which is located in the Admin’s Documents folder and will open once installed.
B. ‘Save’, select your location (usually your downloads folder). Once downloaded, click the Expansion App Setup.exe file from where you saved it. Your new App will be then be saved into the eTouch folder and will open once installed.
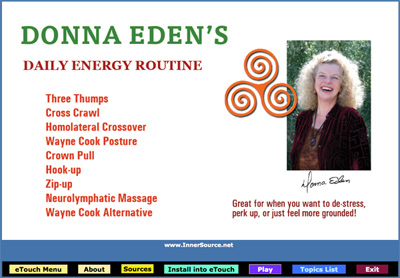
Three Ways to Access the Expansion Apps:
- Access the Expansion Apps directly - Look for Shortcuts in your Start Menuand on your Desktop. This method of access provides the most complete information.
- Install into eTouch for Health - There is an ‘Install into eTouch’ button on the Main Menu of your Expansion App. (See green button above.) Your installed Expansion Apps are then available from the eTouch main menu by click the Expansion Library button and during active sessions and reporting.
- Side Door Connection between the installed techniques and standalone apps. Click the Expand button on the eTouch main menu, it will display a list of your installed Expansion Apps. One of the entries for each category will have a ‘Menu’ button beside it. Click this Menu button and it will take you to the Menu for the installed Expansion App. In the upper right part of the menu is a button ‘Go to MiniApp’. Click this and locate your Expansion App. This is a side doorway to move from eTouch to your Expansion Apps.
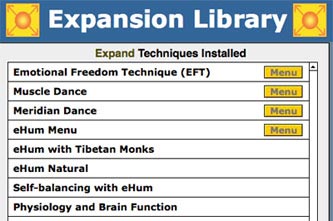
Note: the Expansion Apps are paired with eTouch and will function properly only when in the eTouch folder.
For any problems with the installation or operation of the app, please contact: support@etouchforhealth.com. Please provide as much information as possible (version of your Operating System), problem that occurred, etc.
Note: you may need to grant permission for the eTouch software to be opened on your computer since it was downloaded from the Internet. Please see this eTip for additional information on setting security.
http:// www.etouchforhealth.com/etip_039.html
Install Macintosh Extension Apps
A. Downloading your Expansion App
- Click the download link sent to you via email. The download will start and is part of the standard Apple and Browser download process. The file is packaged as an Apple .DMG file.
- Once the expansion_app.dmg file has downloaded, click to view your Download folder in the Finder.
- Open the expansion_app.dmg file by double-clicking it. Once you do this, notice that your new app is now on your
desktop. Note: if the volume is not open, double-click it and you will see your files inside.
- Drag the app and read me file to your eTouch for Health folder (located in your Applications folder)
B. Installation from DVD
Drag the Expansion App and Readme file to your eTouch for Health folder located in your Applications folder.
C. Opening your new Expansion App
- Make sure eTouch for Health 3.33 is installed and open.
- Go to your eTouch for Health folder (located in Applications Folder) and open your new Expansion App by doubleclicking
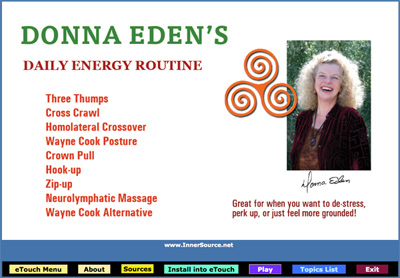
D. Three Ways to Access the Expansion App
- Access the Expansion App directly by opening it in your eTouch folder – this method of access provides the most
complete information.
- Install into eTouch for Health – click the ‘Install into eTouch’ button on the main menu of your expansion app. Your installed expansion apps will be available from the eTouch main menu by clicking the Expansion Library button and during active sessions and reporting.
- Interconnection. Click the Expand button on the eTouch main menu, it will display a list of your installed Expansion Apps. One of the entries for each category will have a ‘Menu’ button beside it. Click this Menu button and it will take you to the Menu for the installed Expansion App. In the upper right part of the menu is a button ‘Go to MiniApp’. Click this and locate your Expansion App. This is a side doorway to move from eTouch to your Expansion Apps.
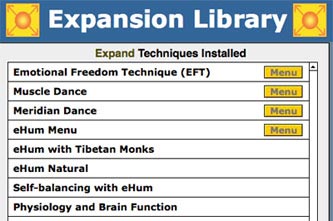
Note: the Expansion Apps are paired with eTouch and will function properly only when in the eTouch for Health folder.
For any problems with the installation or operation of the app, please contact: support@etouchforhealth.com. Please provide as much information as possible. |
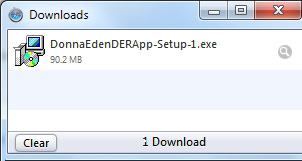
When first opening your new Expansion App on Windows, you are asked to specify the application to Open With. If you do not see eTouch for Health in your list, click the Open Other button and navigate to your eTouch folder which is in your Documents folder. Open with eTouch for Health. (In the future, the files are automatically linked.)
Note: if you are seeing the eTouch main menu but not your app screen as show here, move the eTouch window slightly to see if your Expansion App is behind eTouch and click on it to make it active and bring to the front.
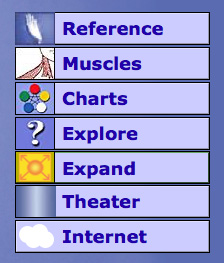

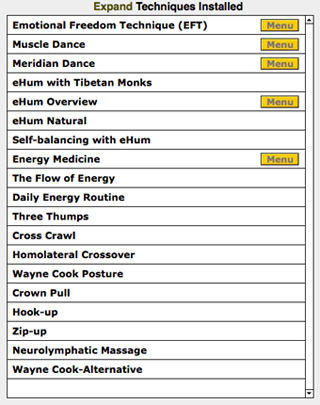
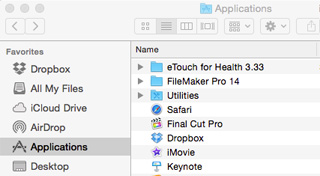
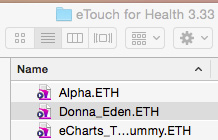
Note: after opening the Expansion App, it may also open the eTouch main menu. If you do not see your Expansion App, move the eTouch window a small bit to see if your Expansion App is hidden behind the eTouch Main Menu.
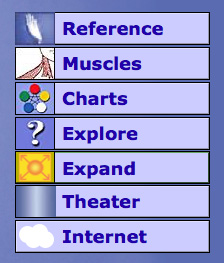

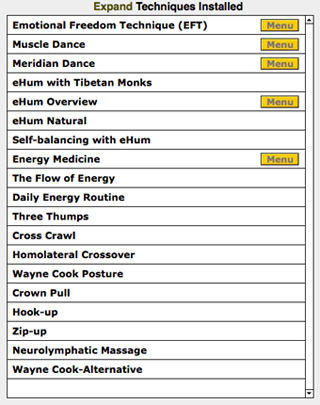
|



